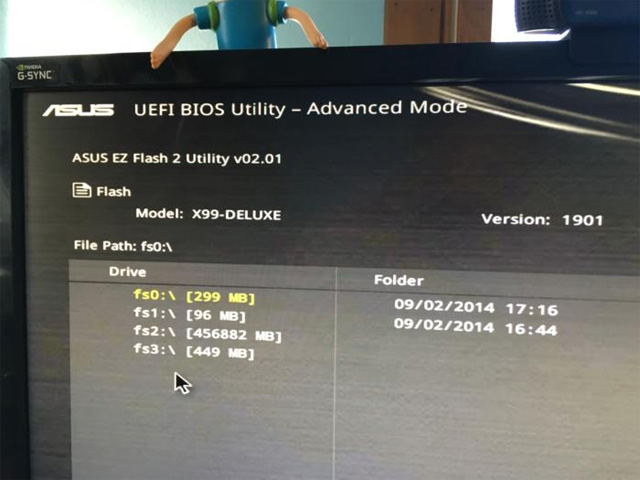
コンピューターの BIOS をアップグレードすると、システムの起動が速くなり、互換性の問題が修正され、パフォーマンスが向上します。
すべてのコンピューターの奥深くに隠されている小さな BIOS チップは、コンピューターをサポートするだけでなく、保護にも役立ちます。BIOS は Basic Input and Output System の略で、BIOS はコンピュータの起動時に、CPU、GPU、マザーボード チップセットなどのコンピュータ内の他のすべてのデバイスよりも前にロードされる最初のソフトウェアです。しかし、数年前、マザーボード メーカーは Microsoft および Intel と提携して、UEFI (Unified Extensible Firmware Interface) と呼ばれる従来の BIOS チップに代わるチップを導入しました。
現在のほとんどのマザーボード製品には BIOS チップではなく UEFI チップが搭載されていますが、どちらも同じ目的、つまりオペレーティング システムを起動するためのシステムの準備をしています。そうは言っても、用語がなじみ深いため、ほとんどの人は依然として UEFI を「BIOS」と呼んでいます。
興味があればご覧ください: BIOSとは何か?BIOSの役割や起動方法をわかりやすく解説
BIOS をアップグレードする必要がある (またはすべきでない) 理由
UEFI を理解することは、マザーボード メーカーが提供する BIOS アップデートに伴う機能アップデートやバグ修正を活用する方法を理解するために重要です。

マザーボードは、マザーボードの製造元が構築した任意のファームウェア リビジョンを使用できます。マザーボードの耐用年数全体にわたって、メーカーは新しいファームウェア パッケージや BIOS アップデートをリリースして、新しいプロセッサーやメモリーのサポートを可能にしたり、一般的なエラーを解決したりします。長年にわたり、新しいファームウェア バージョンにアップデートする唯一の本当の理由は、UEFI のバグを解決するか、マザーボードの新しい CPU を交換することでした。
しかし、Duoのレポートでは、UEFIファームウェア攻撃は危険な攻撃であると指摘されています。ウイルス対策ソフトでは検出できない場合があります。UEFI ファームウェア パッケージを定期的に確認して更新したいと考えている人もいます。ただし、これを行うとマザーボードが損傷する可能性があります。必要なものが更新されない限り、UEFI のファームウェアを更新しないことをお勧めします。ただし、新しいチップまたはマザーボード プラットフォームを所有している場合は、BIOS アップデートをアップデートできます。
BIOSをアップグレードする方法
コンピューターを起動すると、UEFI BIOS に入るために押すボタンを示す通知テキストが表示されます。それを打つ!(すべてのマザーボードの UEFI コントロール パネルの設計が異なるため、正確なボタンが必要です)。
興味があればご覧ください: BIOSとは何か?BIOSの役割や起動方法をわかりやすく解説
すべてのマザーボードがこの機能を提供しているわけではありませんが、特定のモデルでは UEFI コンソールを起動し、内蔵のアップデート ユーティリティを使用して、メーカーのサーバーから最新のインターネットとファームウェアに接続できます。
お使いのコンピュータにこの直接サポート ユーティリティがない場合は、次の手順に従ってください。
ステップ 1: 現在の BIOS バージョンを確認する
コンピュータの BIOS バージョンは BIOS セットアップ メニューに表示されますが、このバージョン番号を確認するためにコンピュータを再起動する必要はありません。Windows 内から BIOS のバージョンを確認するにはいくつかの方法があり、それらは従来の BIOS または新しい UEFI ファームウェアと同様に機能します。
システム情報を使用して BIOS バージョンを確認する
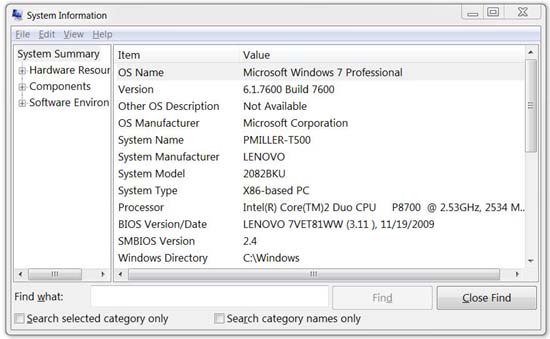
BIOS のバージョンを確認する最も簡単な方法 は、Windows でシステム情報アプリケーションを開くことです。 検索バー (Windows 7/Vista) またはファイル名を指定して実行ボックス (XP) に msinfo32と入力し、 [システムの概要] をクリックするだけです。 BIOS のバージョンが 右側のプロセッサ速度表示の下に表示されます。バージョン番号 (および該当する場合はそのバージョン番号の後に表示される日付) を記録します。
コマンドプロンプトでBIOSバージョンを確認する
コマンド プロンプトから BIOS バージョンを確認するには、[スタート] メニューをクリックし、 検索ボックスに 「cmd」と入力して、結果の「コマンド プロンプト」をクリックします。 管理者権限で実行する必要はないことに注意してください。
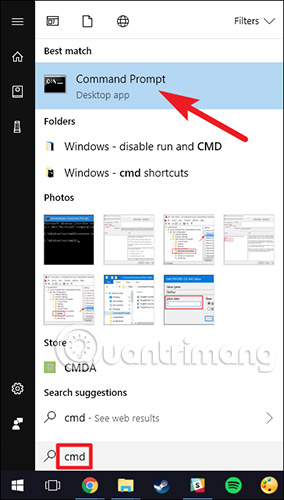
プロンプトで次のコマンドを入力 (またはコピーして貼り付け) し、 Enter キーを押します。
wmic bios get smbiosbiosversion現在の PC の BIOS または UEFI ファームウェアのバージョン番号が表示されます。
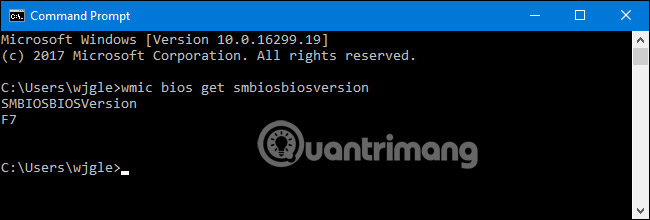
ステップ 2: マザーボードの製造元の Web サイトを確認する
ほとんどのコンピューター メーカーは、特定のメーカーまたはモデルに基づいて BIOS アップグレードを実行するため、BIOS メーカーのサポート ページにアクセスして、そのリストを確認してください。別のモデル用の BIOS ソフトウェアをダウンロードしてインストールすると、コンピュータは間違いなく動作しなくなります (ただし、ほとんどの BIOS アップグレーダーには、間違ったハードウェアにインストールしていることをインテリジェントに通知する機能があります)。リストに BIOS のアップグレード ファイルがある場合は、警告と具体的な手順がドキュメントに含まれているため、付属のドキュメントとともにアップグレード ファイルをコンピュータにダウンロードします。
マザーボードの製造元の Web サイトから BIOS アップグレードを検索中。メーカーのモデル番号を思い出せない場合は、 CPU-Zをダウンロードして実行し、 [メインボード]タブをクリックすることで、 ケースを開けずに調べることができます 。
マザーボード が異なれば使用するユーティリティやプロセスも異なるため、 すべてのマザーボードに適した手順はありません。ただし、基本的な実装プロセスはすべてのマザーボードで同じです。
既製のコンピューターを購入した場合は、コンピューターの製造元の Web サイトにアクセスし、コンピューターのモデルを検索し、製造元のダウンロード ページを表示します。利用可能な BIOS アップデートがあればそこにあります。
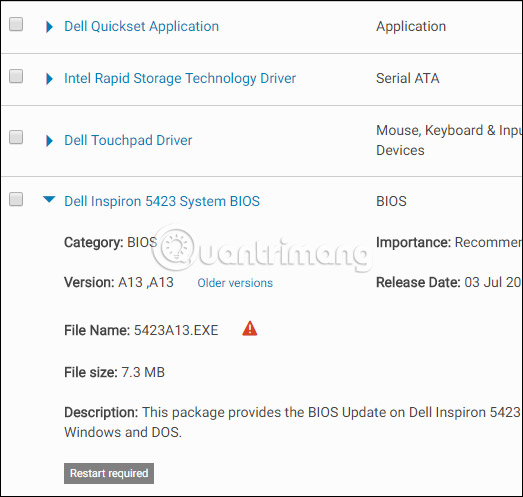
BIOS アップデートは通常、ZIP ファイル形式でダウンロードされます。そのファイルの内容を抽出してみましょう。解凍したフォルダー内には、数種類の BIOS ファイルがあります。以下のスクリーンショットでは、ファイル E7887IMS.140 です 。
使用しているマザーボードとそのサポート内容に応じて、さまざまな種類の BIOS フラッシュ ツールの中から 1 つを選択する必要があります。BIOS アップデートには、 ハードウェアに最適なオプションを推奨するREADMEファイルが付属しています。
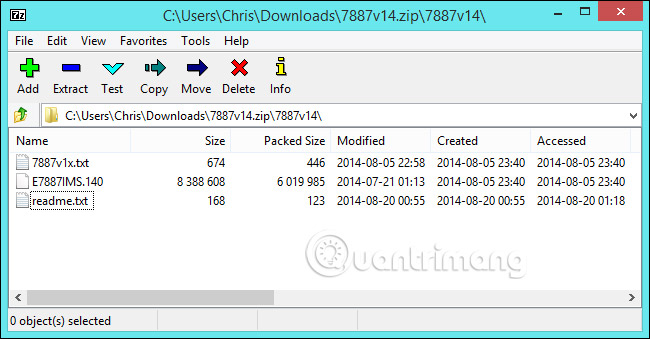
ステップ 3: 付属文書を読む
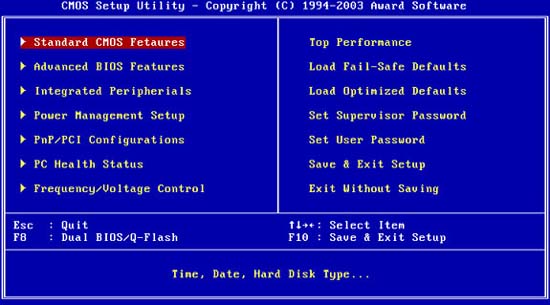
BIOS アップグレード ファイルには、多くの場合、新しいハードウェアをサポートするためのパッチと新機能のリストが含まれる場合があります。たとえば、Lenovo Thinkpad T500 コンピュータの BIOS アップグレードを実行する場合、アップグレード ソフトウェアは新しい AC アダプタと外部ディスプレイの 1600x900 ピクセルの画面解像度をサポートします。このアップグレードでは、 Windows のアップグレードでは解決できないファン速度と Web カメラの問題も修正されます 。
ただし、より重要なのは、Read Me ファイルの注記です。テスターのような T500 で Vista を使用している場合は、何らかのパッチがインストールされていることを確認する必要があります。 T500 に別のグラフィックス カードが搭載されている場合は、 BIOS をアップグレードする前に、このバージョンのドライバーをアップグレードする必要があります 。ドキュメントを注意深く読んでください。そうしないと、原因がわからないままコンピュータが起動できなくなる可能性があります。
ステップ 4: BIOS をアップグレードする
ほとんどの新しいコンピュータには簡単な BIOS アップグレード手順が備わっています: 製造元の Web サイトから .exe ファイルをダウンロードし、すべてのプログラムを終了し、.exe を実行するだけで、自動的に作業が行われます。それから再起動します。BIOS アップグレード プロセス中にコンピューターが突然シャットダウンすると、起動できなくなるため、ラップトップのバッテリーが切れないよう注意してください。
ただし、古いコンピュータでは、BIOS をアップグレードするためにブート ディスクをセットアップする必要がある場合があります。USB、空の CD/DVD、フロッピー ディスクを構成するアプリケーションをダウンロードしたり、BIOS アップグレード CDを作成するディスク書き込みアプリケーションで使用される ISO イメージ ファイルをダウンロードしたりできます 。 他のシステムでは、いくつかのファイルをブート ディスクにコピーし、起動時に再起動して BIOS を開き (通常はインストール オプションのキーを押します)、システムがオペレーティング システムをロードする前にデバイスがブートすることを システムが認識できるようにブート順序を変更する必要があります。ハードドライブ。
一部のメーカーは、BIOS 内で直接 BIOS をフラッシュするオプション、またはコンピュータの起動時に特別なキーを押すオプションとして、BIOS をフラッシュするオプションを提供しています。BIOS ファイルを USB ドライブにコピーし、コンピューターを再起動して、BIOS または UEFI 画面に移動します。そこから、BIOS アップデート オプションを選択し、USB ドライブにコピーされた BIOS ファイルを選択して、BIOS を新しいバージョンにアップデートします。
通常、ユーザーはコンピュータの起動中に適切なキーを押すことで BIOS 画面にアクセスできます。通常、これは起動プロセス中に画面に表示され、マザーボードまたは PC のマニュアルに記載されます。BIOS にアクセスするための 一般的な キーは 通常、 Delete キー と F2 キーです。 UEFI セットアップ画面にアクセスするプロセスは、コンピューターごとに若干異なる場合があります。
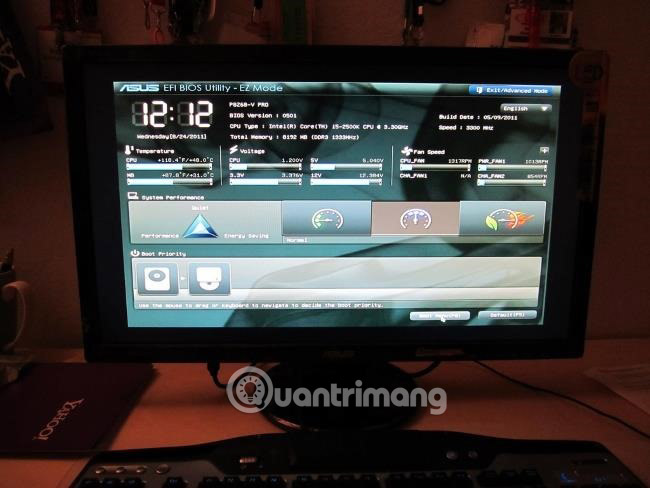
より伝統的な DOS ベースの BIOS フラッシュ ツールもあります。これらのツールを使用する場合は、ライブ DOS USB ドライブを作成し、BIOS フラッシュ ユーティリティと BIOS ファイルをその USB ドライブにコピーします。次に、コンピュータを再起動し、USB ドライブから起動することを選択します。再起動後に表示される最小限の DOS 環境で、適切なコマンド (通常はflash.bat BIOS3245.binに似たコマンド) を実行すると、 ツールによって新しい BIOS バージョンが ファームウェアに挿入されます。
DOS ベースのフラッシュ ツールは通常、BIOS アーカイブ (製造元の Web サイトからダウンロード) で提供されます。必要に応じて、ユーザーはこのセクションを個別にダウンロードできます。拡張子が.bat または .exeのファイルを探します 。
以前は、このプロセスはフロッピー ディスクとブート可能 CD を使用して実行されていました。ただし、最新のハードウェアでは、USB を使用するのが最も便利な方法です。
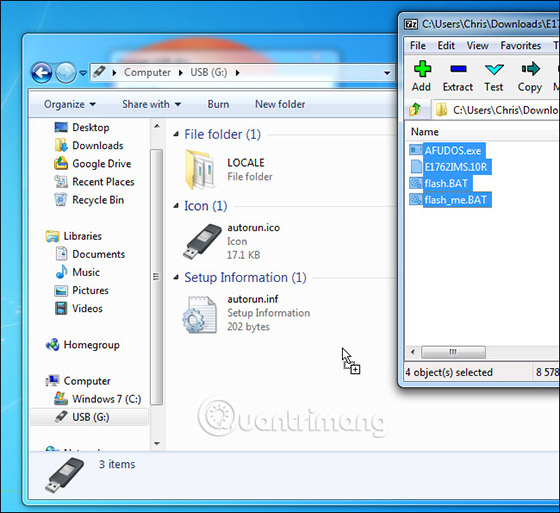
いくつかのメーカーが Windows ベースのフラッシュ ツールを提供しています。ユーザーは Windows デスクトップ上でこれらを実行して BIOS をフラッシュし、再起動できます。これらの使用は推奨されません。製造元がこれらのツールを提供している場合でも、注意して使用する必要があります。たとえば、MSI は、この記事で例として使用されている BIOS アップデートの README ファイルで、Windows ベースのユーティリティではなく BIOS ベースのメニュー オプションを使用することをユーザーに推奨しています。
Windows 内から BIOS をフラッシュすると、さらなる問題が発生する可能性があります。セキュリティ プログラムを含め、バックグラウンドで実行されているすべてのソフトウェアがコンピューターの BIOS 書き込みプロセスに干渉し、プロセスが失敗して BIOS が破損する可能性があります。システムのクラッシュや「フリーズ」も、BIOS の破損につながる可能性があります。安全が最優先されるため、BIOS ベースのフラッシュ ツールを使用するか、最小限の DOS 環境を起動して BIOS をフラッシュする必要があります。
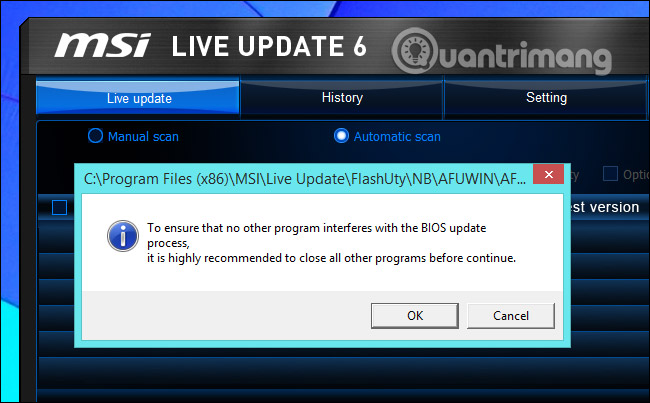
BIOS フラッシュ ユーティリティを実行した後、コンピューターを再起動し、新しい BIOS または UEFI ファームウェア バージョンをロードします。新しい BIOS バージョンに問題がある場合は、製造元の Web サイトから古いバージョンをダウンロードし、フラッシュ プロセスを繰り返すことでダウングレードできます。
繰り返しになりますが、コンピューターの BIOS を更新すると多くのメリットが得られますが、リスクを理解することが重要です。UEFI ファームウェアを更新する明確で説得力のある理由がない限り、これには触れないでください。
Lenovo デバイスの BIOS をアップデートする方法
上記の一般的な方法に加えて、コンピューターのラインごとに BIOS を更新する別の方法があります。
興味があればご覧ください: BIOSとは何か?BIOSの役割や起動方法をわかりやすく解説
Lenovo BIOS 自動更新ツール
Lenovo System Update : Lenovo System Update は、ドライバー、BIOS、および Lenovo アプリケーションの更新とインストールに使用されます。Lenovo System Update は、ThinkPad、ThinkCentre、ThinkStation、および Lenovo V、B、K、E シリーズのシステムでサポートされています。
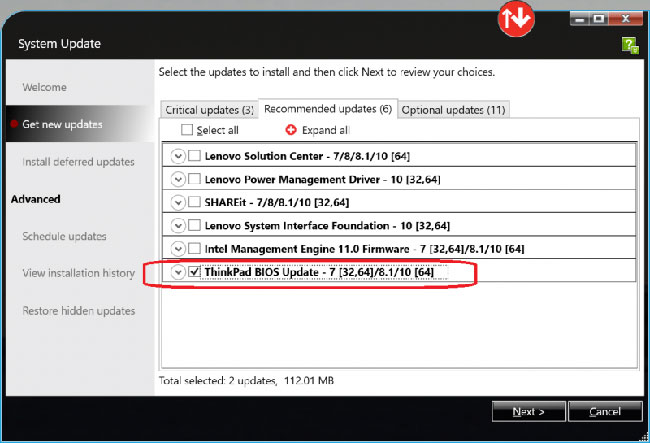
注: Lenovo System Update を使用する前に、Windows Update を実行することをお勧めします。
Lenovo Vantage : Lenovo Vantage を使用すると、デバイスを簡単に最大限に活用できます。このツールには、BIOS およびドライバーのアップデート機能が含まれています。
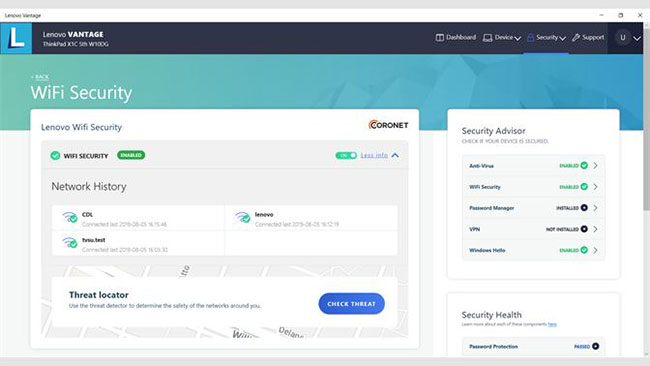
Winflash を使用して BIOS アップデートをインストールする
注: システムによっては、異なるダウンロード オプションが使用できる場合があります。
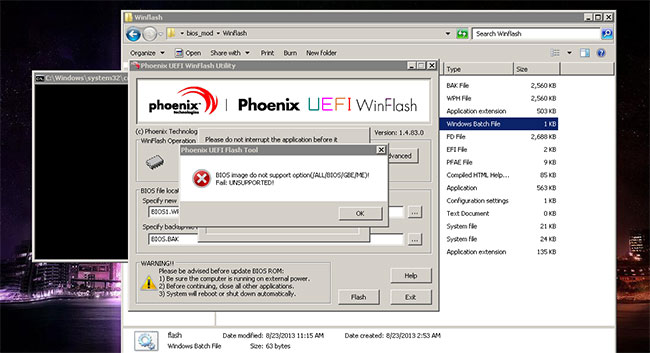
1. 使いやすくするために、Windows デスクトップ用の最新 BIOS をダウンロードします。BIOS を検索してダウンロードするには、次の手順を使用します。
- Lenovo サポート Web サイト ( support.lenovo.com ) を開きます。
- システムの種類または製品名を入力します。
- 製品ページで、 [ドライバーとソフトウェア]をクリックします。
- BIOS/UEFIでフィルターし 、対応するオペレーティング システム情報を選択します。
- Readme ファイルに従って BIOS をダウンロードしてインストールします。
2. BIOS フラッシュ パッケージを右クリックし、 [管理者として実行]を選択します。
注: BIOS フラッシュ パッケージをダブルクリックしても、Windows Vista ではこのプログラムは実行されません。
3. Windows に自己解凍ウィンドウが表示されます。 [インストール] ボタンをクリックします。
4. 「BIOS のフラッシュ」ボタンをクリックします。
5. 警告ウィンドウが表示され、システムを充電器に接続し、その他のフラッシュ情報を提供するようユーザーに通知します。
6. [OK]ボタンをクリックします。 BIOS アップデート フラッシュ プログラムが自動的に実行されます。
注: BIOS アップデート フラッシュ プログラムのインストール プロセスが完了するまでお待ちください。
7. BIOS のアップデートが完了すると、システムが自動的に再起動します。
HP デバイスの BIOS をアップデートする方法
HP コンピューターで、まず [ HP ソフトウェアとドライバーのダウンロード]に移動します。次に、製品のタイプとシリアル番号を確認する必要があります。製品タイプをクリックし、HP による製品の検出を許可してシリアル番号を入力するか、すでにシリアル番号を知っている場合は手動で入力します。
製品のシリアル番号を確認する
HP 製品のシリアル番号を確認するには、製品ラベルで確認する方法と、システムのコントロール パネルを使用する方法の 2 つがあります。
オプション 1: 製品ラベルでシリアル番号を確認する
次のいずれかの場所で検索します。
- ラップトップの底部または後端
- 内部のバッテリー収納部は取り外し可能です
- スタンドの下側には
- PC の画面の裏側
- デスクトップの側面に
オプション 2: コントロール パネルからシリアル番号を確認する
1. コマンドプロンプト。
2. ウィンドウに 「wmic bios get シリアル番号」と入力し 、 Enter キーを押します。
3. システム情報を表示し、BIOS を更新します。
製品識別ページでシリアル番号を入力したら、オペレーティング システムとして 「Windows 10」を選択します。 ここにアクセスすると、製品のドライバーとソフトウェアの情報を見つけることができます。
注: BIOS アップデートは HP からのみインストールしてください。BIOS アップデートを不適切にダウンロードすると、コンピュータの起動能力に影響を与え、メモリを危険にさらす可能性があります。
コンピューターが IT 企業によって管理されている場合は、BIOS が正しくインストールされていることを確認するために IT 企業に直接問い合わせてください。ソフトウェアのアップデートについてご質問がある場合は、HP テクニカル サポートにお問い合わせください。
Windowsが起動できれば
1. BIOS の完全なタブを開いて、BIOS のバージョン履歴と利用可能なアップデートを見つけます。プロセッサーと互換性のあるより高いバージョン番号がある場合は、ステップ 2 ~ 9 に進みます。
注: アップデートがリストされていない場合、コンピュータには BIOS アップデートは必要ありません。
2. BIOS の更新バージョンが表示された場合は、 「ダウンロード」をクリックします。HP ダウンロードおよびインストール アシスタントのプロンプト に従って、 ファイルをコンピューターに保存します。ファイルを実行するオプションは選択しないでください。
3. 開いているアプリケーションをすべて閉じます。
4. Windows 検索で「セキュリティ」を検索し、ウイルス対策ソフトウェアを一時的に無効にします 。次に、 「セキュリティとメンテナンスの設定」 を開き 、 「セキュリティ」をクリックして ウイルス対策保護設定にアクセスします。
5. BIOS アップデート ファイルを保存したフォルダーまたはデスクトップに移動します。
6. ファイル名を見つけたら、ダブルクリックして BIOS アップデートのインストールを開始します。
注: 更新プロセスが完了するまで、コンピュータの電源を切ったり、再起動したりしないでください。
7. アップデートが完了したら、画面上の追加の指示に従い、コンピューターを再起動します。
8. BitLocker が一時停止されている場合は、 Windows で 「bitlocker」を検索し 、 [保護の再開]をクリックします。
9. ウイルス対策ソフトウェアを再アクティブ化します。
Windowsが起動できない場合
お使いのコンピュータで Windows を起動できない場合は、インターネットにアクセスできる 2 台目のコンピュータを使用して BIOS アップデートを入手する必要があります。
BIOS ファイルを USB にセットアップします。
1. 2 台目のコンピュータを使用して、元のコンピュータを使用して上記の手順 1 ~ 2 を実行し、ソフトウェア情報を入力します。
2. [InstallShield ウィザード]ウィンドウ で、 [次へ] をクリックします。
3. [使用許諾契約の条項に同意します]を選択し、 [次へ] をクリックします。
4. [リカバリ USB フラッシュ ドライブの作成]を選択し、 [次へ] をクリックします。
5. リストから USB を選択し、 「次へ」をクリックします。
6. BIOS ファイルが USB にコピーされると、 「リカバリ フラッシュ ドライブが正常に作成されました」 というメッセージが表示されます。[完了] をクリックします。
元のコンピューターで BIOS を更新します。
7. 最初にコンピュータの電源を入れ、すぐに Escキーを 1 秒に 1 回程度繰り返し押し、 [スタートアップ]メニュー が開きます。
8. F2キーを押して、[HP PC Hardware Diagnostics UEFI]メニュー を開きます 。
9. BIOS アップデート ファイルを含む USB を、元のコンピュータの利用可能な USB ポートに差し込みます。
10. [ファームウェア管理] または [BIOS 管理]をクリックします。
11. 「BIOS アップデート」をクリックします。
12. [適用する BIOS イメージを選択]をクリックします。
13. [HP_TOOLS-USB ドライブ]をクリックし、 [Hewlett-Packard] を選択します。
14. [BIOS] をクリックし、 [CURRENT] または [NEW] を選択します。
15. システム ボード ID に一致する BIOS アップデート ファイルを選択します。
16. 「Apply Update Now」をクリックし 、プロンプトが表示されたら管理者パスワードを入力します。
BIOS アップデートが機能すると、30 秒後にコンピュータが自動的に再起動し、アップデート プロセスが完了します。
BIOS アップデートが失敗した場合は、アップデートが実行されなかったことを示すエラー メッセージが表示されます。システムは再起動後に BIOS の復元を実行できます。アップデートが失敗した場合は、コンピュータを手動で再起動またはシャットダウンしないでください。
ソフトウェアの主要な変更と同様、アップデートを完了するべきか、システムを再起動すべきかわからない場合は、IT 会社またはサポート チームに相談して、技術的な問題を解決してください。
Dell デバイスの BIOS をアップデートする方法
デルでは、スケジュールされた更新サイクルの一環として BIOS を更新することをお勧めします。BIOS アップデートでは、多くの場合、問題の修正、機能の追加、またはその両方を BIOS で行うことができます。BIOS アップデートには、システム ソフトウェアを最新の状態に保ち、他の多くのコンピューター モジュール (ハードウェア、ファームウェア、ドライバー、およびソフトウェア) との互換性を維持するのに役立つ機能の改善または変更が含まれています。BIOS アップデートでは、セキュリティ アップデートと安定性の向上も提供されます。
デルは、使いやすい自己インストール BIOS アップデート ユーティリティを提供しています。重要な BIOS アップデートも Windows Update を通じて実行されます。
警告します:
- BIOS を更新する前に、必ずデータをバックアップしてください。BIOS 更新プロセス中にエラーが発生すると、データが失われる可能性があります。
- コンピューターの BIOS を更新する前に、外部 USB、プリンター、スキャナーなどのデバイスを取り外してください。
- BIOS のアップデートを開始する前に、Dell ノートパソコンのバッテリを少なくとも 10% 充電する必要があります。デルでは、更新プロセスを続行する前にラップトップを AC 電源で実行することをお勧めします。
注意深い:
Dell コンピュータの BIOS のアップデートを続行する前に、BitLocker をオフにしてください。BitLocker がフリーズしていない場合、次回コンピュータを再起動したときに BitLocker キーが認識されません。続行するには回復キーの入力を求められ、コンピュータは再起動するたびに回復キーの入力を求められます。回復キーが不明な場合、データの損失やオペレーティング システムの不必要な再インストールが発生する可能性があります。
注記:
- Dell コンピュータに BIOS アップデートをインストールするには、管理者権限でログインする必要があります。
- Dell コンピュータに SupportAssist アプリケーションをダウンロードしてインストールするには、管理者としてログインする必要があります。
- 始める前に、Windows で BitLocker 保護を一時的に無効にします。コンピューターが再起動されると、BitLocker 保護は自動的に再開されます。
1. 次の場所を参照します。
https://www.dell.com/support/drivers2. 次のいずれかの方法で Dell コンピュータを識別します。
- SupportAssist のダウンロードとインストールを クリックして、 Dell コンピュータを自動的に検出します。画面上の指示に従って Dell SupportAssistをインストールします。
- Dell コンピュータの サービス タグ、エクスプレス サービス コード、またはシリアル番号を入力し 、 [検索] をクリックします。
- [すべての製品を参照]をクリックして、 カタログからデル コンピュータを手動で選択します。
3. コンピュータにインストールされているオペレーティング システムを選択します。
4. カテゴリで BIOSを選択します 。
5. 最新のシステム BIOS を見つけます。
6. [ダウンロード]をクリックし 、ファイルをコンピュータに保存します。
7. ファイル エクスプローラー (Windows エクスプローラーとも呼ばれます) を使用して、ダウンロードしたファイルが保存されている場所を参照します。
8. ダウンロードした BIOS セットアップ ファイルをダブルクリックし、画面上の指示に従ってインストール プロセスを完了します。
9. コンピュータが再起動し、BIOS アップデート プロセスが完了します。
ASUSデバイスでBIOSをアップデートする方法
ASUS デバイスの BIOS をアップデートするには、次の 2 つの動作環境があります。
- Windows で BIOS をアップデートする
- BIOS ユーティリティで BIOS を更新します (EZ Flash ツールを使用)
BIOS ユーティリティを使用して BIOS を更新するのは少し複雑であるため、この記事では Windows で BIOS を更新する方法のみを紹介します。
BIOS 更新プロセスを開始する前に、関連ユーティリティをダウンロードする必要があります。ダウンロードには2つの方法があります。
- MyASUSからBIOSアップデートユーティリティをダウンロードします。
- ASUSサポートWebサイトからBIOSアップデートユーティリティをダウンロードします。
注:BIOSアップデートプロセス中に問題が発生した場合は、ASUSサービスセンターにお問い合わせください。
方法 1: MyASUS から BIOS アップデート ユーティリティをダウンロードする
1. Windows の検索バーに「MyASUS」と入力して検索し、 「新規」をクリックします。
2. MyASUS で、 [カスタマーサポート]を選択します。
3. [ライブアップデート]を選択し、次に [最新] を選択します。
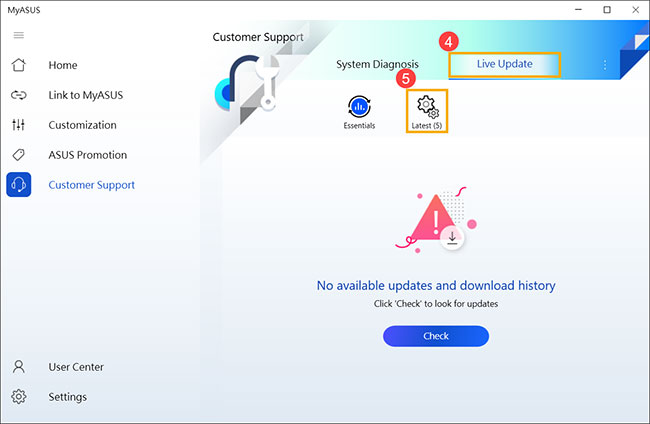
注: MyASUS に Live Update タブがない場合、お使いのコンピューターがこの機能をサポートしていないため、方法 2 に進んでください。
4. 「BIOS Update(Windows)」カテゴリ で 「BIOS Update for Windows」を検索します。 次に、 「ダウンロード」をクリックします。
方法 2: ASUS サポート Web サイトから BIOS アップデート ユーティリティをダウンロードします。
1. ノートパソコンのモデル名を指定して、ASUS サポート Web サイトにアクセスします。
2. サポート ページで、 BIOS Update (Windows) カテゴリ にあるWindows 用 BIOS インストーラーを検索します。「ダウンロード」をクリックします 。 BIOS インストーラーが表示されない場合は、次のステップに進みます。
3. BIOS-Utilities カテゴリにあるWindows BIOS Flash Utility (WinFlash とも呼ばれます) を検索します。ファイルが表示された場合は、 「ダウンロード」をクリックします。
BIOS インストーラーを使用して BIOS を更新する方法
1. BIOS インストーラー ファイルをダウンロードした後、ファイルを右クリックして [ すべて展開]を選択します。
ダウンロードしたファイルの種類が アプリケーション (.exe)の場合は、手順 3 に進んでください。
2. 「宛先」を選択し 、 「抽出」をクリックします。
3. 抽出プロセスが完了したら、フォルダーに移動し、 BIOS Update applicationをダブルクリックします。
4. ファイル名が BIOS Installerの場合は、 BIOS Installer applicationをダブルクリックします 。
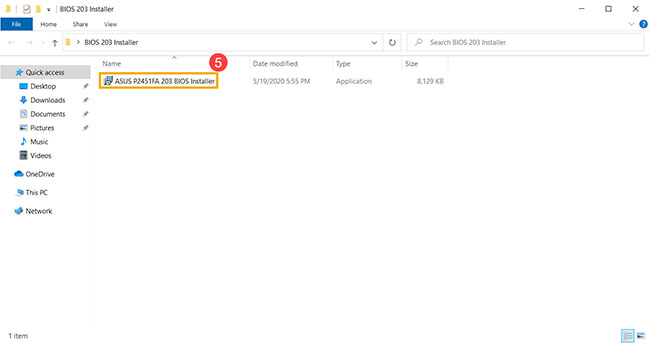
5. セットアップ ウィザードの指示に従って BIOS 更新プロセスを実行し、「 次へ」をクリックします。
6. [契約に同意します]を選択し、 [次へ] をクリックします。
7. 「次へ」をクリックします。
8. 「インストール」をクリックします。
9. [はい、今すぐコンピュータを再起動します]を選択し、 [完了] をクリックします。 コンピュータが自動的に再起動し、BIOS アップデートのインストール プロセスが完了します。
注: BIOS を更新するときは、デバイスが接続されていることを確認してください。また、問題を避けるため、更新プロセス中に強制的にシャットダウンしないでください。
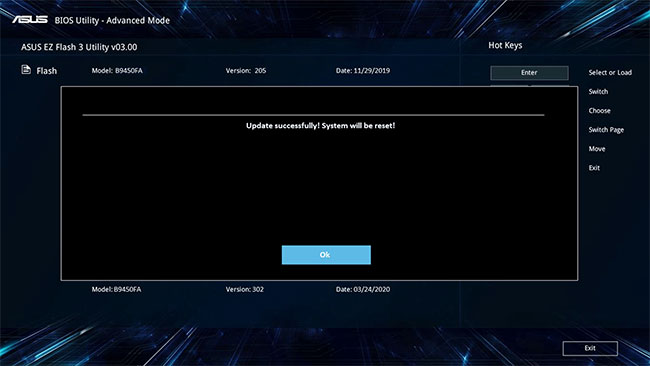
10. コンピューターが Windows にアクセスできるようになったら、BIOS が正常に更新されたことを意味します。
WinFlash を使用して BIOS をアップデートする方法
WinFlash ユーティリティのインストール方法
1. WinFlash ファイルをダウンロードした後、ファイルを右クリックして [ すべて展開]を選択します。
2. 宛先を選択し、 「抽出」をクリックします。
3. 解凍したら、フォルダーに移動し、 [セットアップ アプリケーション] をダブルクリックします。
4. インストール ウィザードの指示に従って WinFlash のインストール プロセスを実行し、 [次へ] をクリックします。
5. [同意する]を選択し、 [次へ] をクリックします。
6. 「次へ」をクリックします。
7. 「次へ」をクリックします。
8. 「閉じる」をクリックします。 WinFlash が正常にインストールされました。
WinFlash経由でBIOSアップデートを実行する方法
1. Windows の検索バーに 「WinFlash」と入力して検索し 、 「開く」をクリックします。
2. 「次へ」をクリックします。
3. WinFlash では BIOS ファイルをダウンロードする 2 つの方法が提供されており、ユーザーは適切な方法を選択できます。次のステップに進むには、以下の 2 つのアイコンのいずれかを選択します。
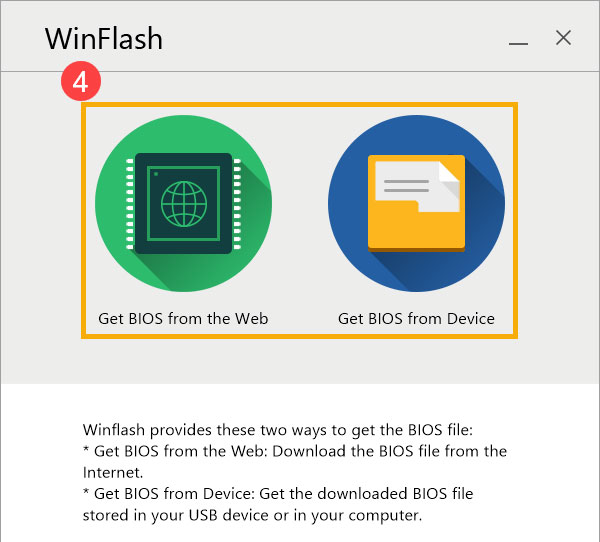
注記: [Web から BIOS を取得]オプションは、 2014 年 1 月 1 日以降にリリースされた BIOS バージョンを備えた Intel Huron River プラットフォーム以降のみをサポートします。
[デバイスから BIOS を取得]を選択した場合は 、まず BIOS ファイルをコンピュータにダウンロードする必要があります。
ヒント: ダウンロードした BIOS ファイルが圧縮されている場合は、インポートする前に BIOS ファイルを解凍する必要があります。
4. 新しいバージョンの BIOS ファイルを受信したら、 「更新」をクリックします。
5. BIOS のアップデートが完了するまでお待ちください。
6. 「終了」をクリックします。 コンピュータは自動的に再起動し、BIOS アップデート プロセスを続行します。
注: BIOS を更新するときは、デバイスが接続されていることを確認してください。また、問題を避けるため、更新プロセス中に強制的にシャットダウンしないでください。
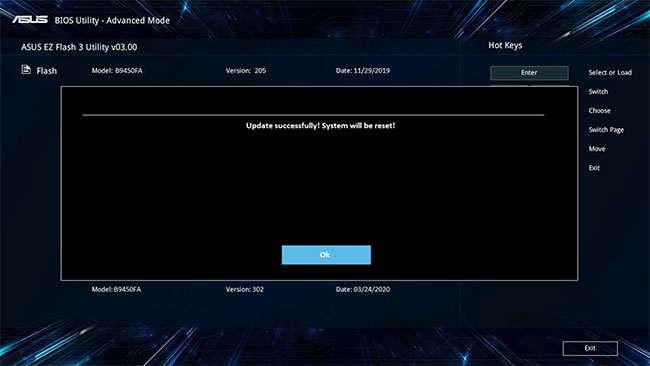
7. コンピューターが Windows にアクセスできる場合は、BIOS が正常に更新されたことを意味します。
興味があればご覧ください: BIOSとは何か?BIOSの役割や起動方法をわかりやすく解説